How to Alt Tab With Windows 10 Again
Alt-Tab is not working in Windows 10/11 [Full Fix]
by Andrew Wafer
- The Alt-Tab keyboard shortcut is not working on your computer due to incorrect system settings.
- If the Alt-Tab keys combination is not functioning in Excel or other programs, make sure that your multitasking settings are correct.
- Enabling and disabling your hotkeys using registry entries can solve this error.
- When the Alt-Tab shortcut is not working try to disconnect other hardware devices.

XINSTALL BY CLICKING THE DOWNLOAD FILE
Switching between multiple apps in Windows 10-based devices can be made by using a combination of two keyboard buttons: Alt-Tab.
We know that because we are constantly using this feature to manage our tasks and tools easily and quickly. But what can we do when the Alt-Tab switching features are not working?
Now, if you had never experienced this problem, you will notice that you don't have any idea about fixing the Alt-Tab hotkey issue, which means that a proper tutorial will be more than helpful.
In that matter, you can anytime use the below steps for learning how to easily fix the Alt-Tab switching feature in Windows 10.
Alt-Tab is one of the most basic shortcuts that users use almost every day. Not being able to use Alt-Tab can be a big problem, and in this article, we're going to cover the following issues:
- Alt-Tab not switching Windows 10 – Several users reported that Alt-Tab doesn't switch windows on their Windows 10 PC. This can be an annoying problem, but you should be able to fix it using one of our solutions
- Alt-Tab not working properly – In some cases, Alt-Tab keyboard shortcut might not work properly on your PC
- Alt-Tab not working with Excel – Sometimes this issue can affect other applications such as Microsoft Excel. It's worth mentioning that this problem also affects other third-party applications
- Alt-Tab Aero Peek not working – Users reported that Aero Peek feature isn't working on their PC. However, you can fix the problem simply by reenabling Aero Peek on your PC
- Alt-Tab not showing preview, desktop – Several users reported that Alt-Tab shortcut isn't showing window previews or desktop
- Alt-Tab disappears quickly – This is another issue related to Alt-Tab keyboard shortcut. Few users reported that Alt-Tab menu disappears quickly
How do I fix Alt-Tab in Windows 10?
1. Make sure you have enabled the App Switching feature
- Open Settings then click on System.
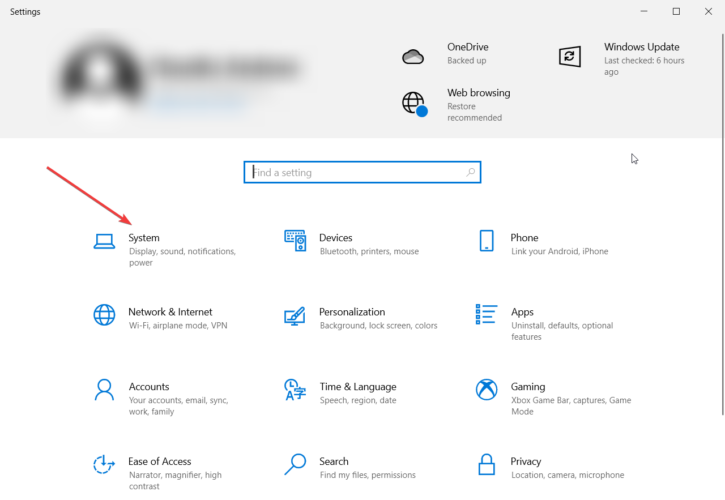
- From the right-hand panel, choose Multitasking.
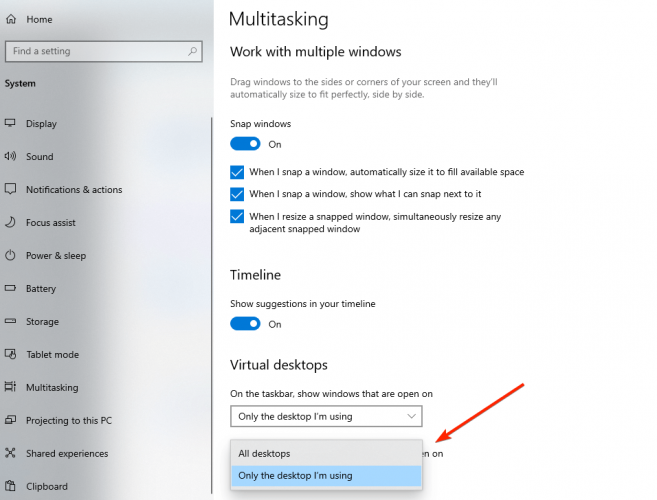
- At the bottom of the screen, look for Pressing Alt-Tab shows windows that are open on…Select your preferred option.
The Alt-Tab shortcut to switch between various apps is enabled by default in Windows 10. But if you're using several monitors, you need to make a slight change.
2. Use an alternative software solution
Another option is to use a dedicated clipboard manager tool. These can remove the function of the Alt-Tab shortcut.
Such software allows you to create a history of your clipboard by saving, organizing, and accessing files, folders, or text from the same place.
You can use it to save texts, links, files, or images into a dedicated space that you can customize however your want, and then access them with just one click.
You can save an unlimited number of fragments in the clipboard history. Moreover, you can customize favorite clipboard fragments, and set sound alarms for certain processes.
3. Fix the problem by modifying Registry Values
- Press Windows + R buttons at the same time to open the Run dialog.
- Enter regedit in the input field and press Enter or click OK.

- From the window that will be displayed on your device, navigate to path
HKEY_CURRENT_USER\Software\Microsoft\Windows\CurrentVersion\Explorer - Just expand each path by clicking on HKEY_CURRENT_USER, then on Software, and so on.
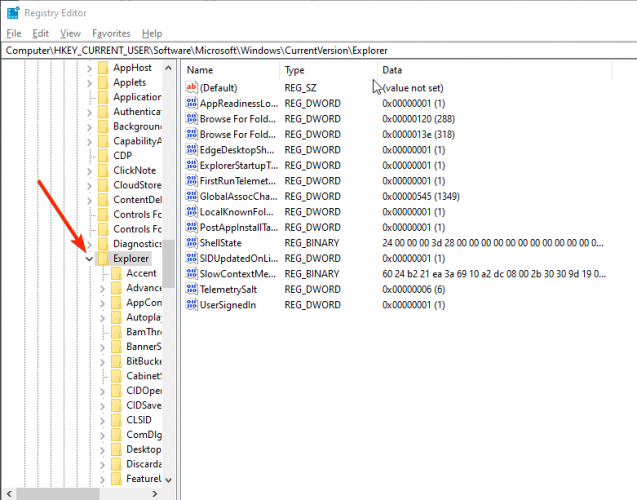
- In the left pane, look for AltTabSettings DWORD.
- If this DWORD isn't available, you need to create it. To do that, simply right-click the right pane and choose New > DWORD (32-bit) Value.
- Now enter AltTabSettings as the name of the new DWORD.
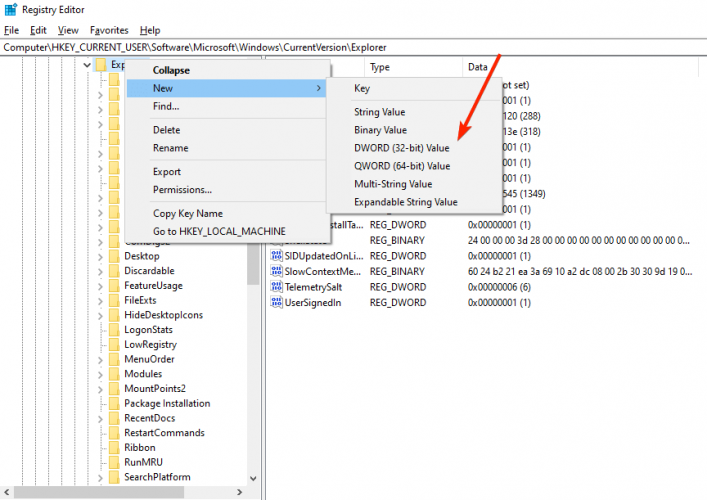
- Double click the AltTabSettings DWORD and change its Value Data to 1. After doing that, click OK to save changes.
After creating this DWORD and changing its value the problem should be resolved.
Several users reported that they already had this value in their registry, and they fixed the problem simply by deleting AltTabSettings from the registry.
To delete it, right-click it and choose Delete from the menu. When the confirmation menu appears, click on Yes to proceed. Once you delete this value from your registry, check if the problem is resolved.
4. Restart Windows Explorer
- Press Ctrl + Shift + Esc to open Task Manager.
- Now locate the Windows Explorer process, right-click it and choose Restart from the menu.
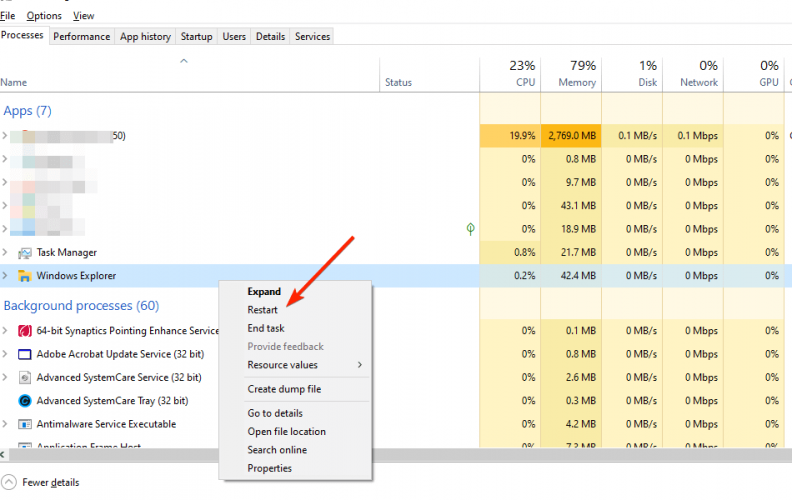
After doing that, your Windows Explorer should restart and Alt-Tab shortcut will start working again. Keep in mind that this might be just a temporary solution.
5. Make sure that the Peek option is enabled
- In the Search bar enter advanced.
- Now select View advanced system settings.
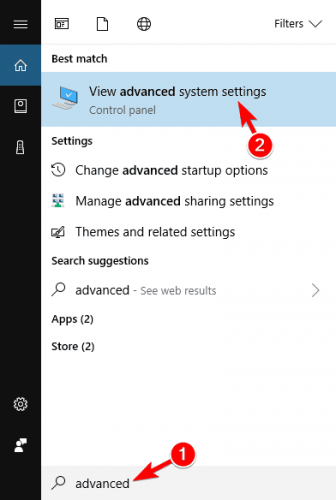
- Click the Settings button in the Performance section.
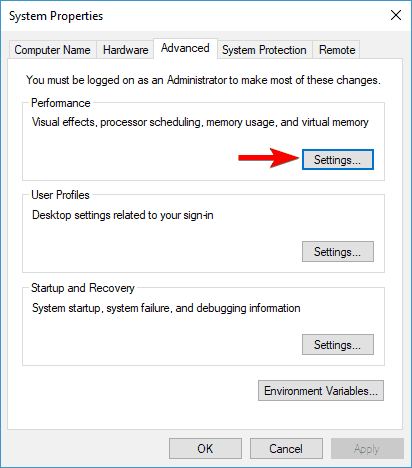
- Now make sure that Enable Peek option is checked. Click on Apply and OK to save changes.
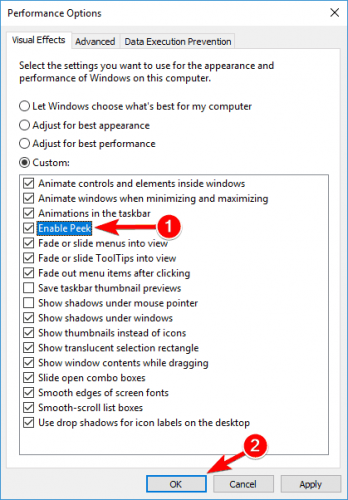
Many users reported that Alt-Tab command didn't work on their PC, but they managed to fix it simply by enabling the Peek option. After enabling the option, Alt-Tab command should start working again.
6. Disconnect your peripherals

According to users, Alt-Tab is not working on their PC due to various peripherals. Devices such as headsets or USB mice can cause this problem to occur.
Users reported that they resolved this issue after disconnecting their headset or USB mouse from the PC.
This is a simple workaround, and if you have this problem, be sure to try disconnecting your peripherals.
Keep in mind that this might be just a temporary solution, so you'll have to repeat it if the problem reappears.
7. Disable / enable your hotkeys
- Press Windows Key + R and entergpedit.msc. Press Enter or click OK.

- Group Policy Editor will now start. In the left pane, navigate to User Configuration > Administrative Templates > Windows Components > File Explorer.
- In the right pane, double click on Turn off Windows Key hotkeys.
- Select Enabled and click on Apply and OK to save changes.
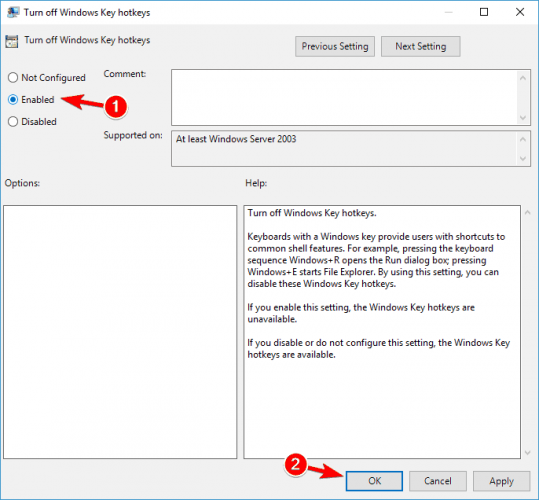
If that doesn't work, repeat the same steps, but this time select Disabled. Now check if your hotkeys work. If nothing works, select Not Configured and save changes.
If you can't access Group Policy or if you want to make these changes quickly, you can perform them by using a registry file.
To do that, you need to download the registry files for disabling the Windows hotkeys and also for enabling the Windows hotkeys back.
After downloading the registry files, simply double-click the registry file to run it. When the confirmation dialog appears, click on Yes.
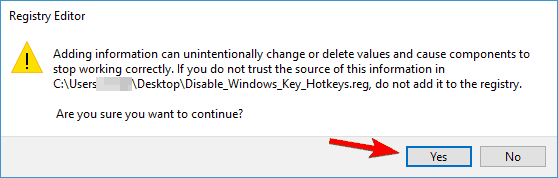
Several users reported that they solved the issue after using the registry file to disable Windows Key hotkeys, so be sure to try that.
Of course, you can always revert the changes by using the registry file to enable Windows Key hotkeys. But what about Microsoft's latest OS? Does Alt-Tab work on Windows 11?
There were a lot of rumors surrounding this feature and we want to shed a bit of light on this topic as well.
How to configure Alt+Tab settings in Windows 11?
- Use the Windows key + I shortcut on your keyboard to open the Settings app.
- Stay on the first tab (System) and select the Multitasking option.
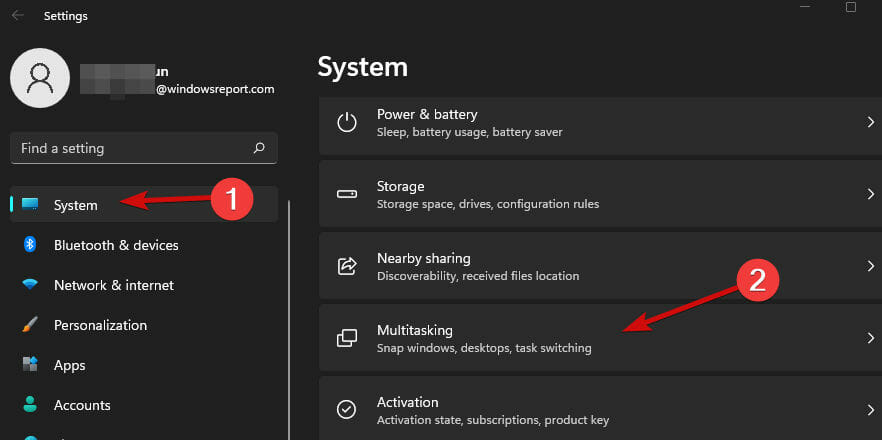
- Unfold the menu corresponding to the Alt + Tab section and complete the setup as per your needs.
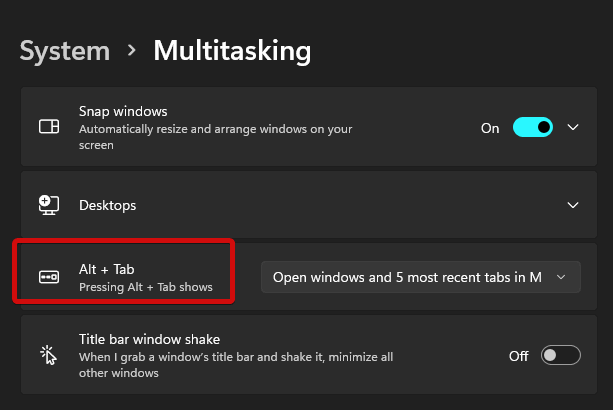
Along with all the exciting features introduced by Windows 11, the Alt+Tab interface also went through an overhaul and now boasts a more polished look with blurred backgrounds as opposed to the old one which practically took over the entire screen.
Innovation did not miss the functional aspect either and now you can also configure the Alt + Tab feature to open browser tabs (MS Edge ones, that is) as separate windows in Windows 11, as shown below:
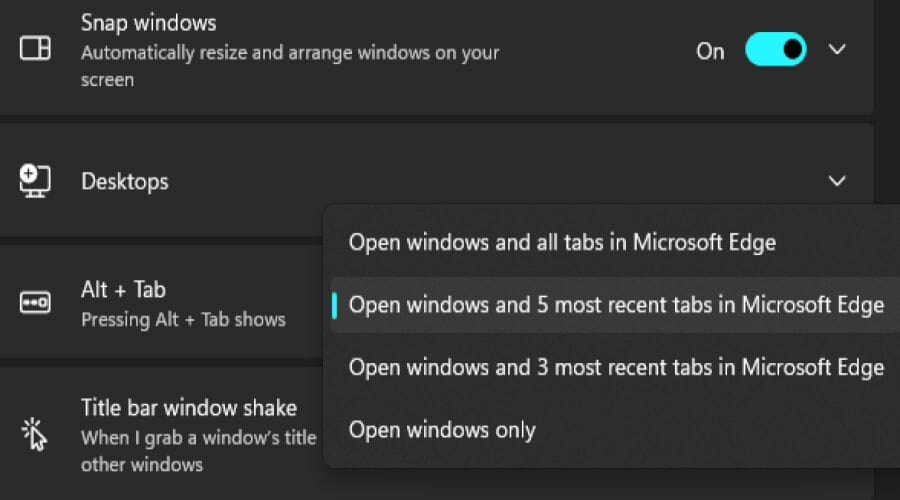
Windows 11 Alt-Tab not working: How do I unlock Alt-Tab?
- The first thing you need to try is to update Windows 11.
- To do so, simply open the Settings and select Windows Update from the left pane.
- Click the Check for updates button and wait for it to finish the scan.

- If an update is listed afterward, click on Download & install to get it.
The Windows 11 Alt-Tab not working instances can be corrected by OS patches if a bug is involved. Along with the patches, your drivers should also be updated. But it does not always work as intended especially when third-party drivers are involved.

NOTE
➡ There are several ways to update your drivers in Windows 11, but we reckon the easiest one is to use a specialized tool that does all the hard work for you.
➡ Simply install DriverFix and run a full scan to have it display all the drivers that require updating, repairing, or replacing.
➡ You can specifically select the ones you want (such as the keyboard and graphics driver in this case) or update all of them in just one go.
Running outdated versions of the keyboard and/or graphics driver can have unwanted effects. It's time you take care of this and using DriverFix makes the whole process quick and effortless.
Of course, the culprit list is as extensive as it is in Windows 10 and so are the potential fixes. If you need more help, here's an extensive guide on how to fix Alt + Tab not working in Windows 11 issues.
That was all, now you know how to easily fix the Alt-Tab not working issue in Windows 10 and Windows 11, so you can anytime use the switching feature on your laptop, tablet, or desktop.
Which method worked for you? Feel free to share with us in the comments section below.
Frequently Asked Questions
Source: https://windowsreport.com/alt-tab-not-working-windows-8/
0 Response to "How to Alt Tab With Windows 10 Again"
Post a Comment